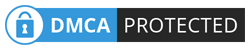Kao što u naslovu piše, u ovo tutorijalu opisaćemo vam kako da besplatno dobijete, a potom i instalirate Windows 10.
Da biste dobili Windows 10 besplatno (aktiviran), morate prethodno imati Windows 7, Windows 8 ili 8.1 . Naravno taj prethodni sistem mora biti aktiviran, nebitno je da li je originalna ili piratska verzija.
Važno je napomenuti da morate izvršiti nadogradnju starog sistema tj. nije potrebno skidati ceo sistem i praviti butabilan dvd ili usb. Neophodno je samo preuzeti Media Creation Tool, i s njime nadograditi trenutni operativni sistem.
Dakle, ako ste preuzeli neophodan program, pokreite ga. Videćete dve opcije, Vi izaberite Nadogradite odmah ovaj računar, i kliknite Dalje
Program će početi s preuzimanjem Windows 10 instalacionih fajlova. Zatim će verifikovati preuzete fajlove, preuzeti neophodne ispravke... Za to vreme ništa nije potrebno da klikćete, program će sve sam uraditi.
Kada se proces preuzimanja neophodnih fajlova privede kraju, videćete prozor u kome morate prihvatiti Uslove licenciranja. Znači, kliknete na Prihvati
Kada prihvatite uslove, Windows će vam ponuditi opciju da zadržite određene datoteke sa starog operativnog sistemma. Na Vama je da li želite da zadržite datoteke (slike, muziki itd.) ili ne. Opcija se odnosi na particiju na kojoj se nalazi Vaš trenutni sistem. Ostale particije (u slučaju da ih imate više) biće netaknute.
Program će opet početi sa preuzimanjem neophodnih ispravki, a zatim početi sa instalacijom sistema. Na Vama je da kliknete na Instaliraj.
Kada se instalacija završi, računar će se sam restartovati. Tokom paljenja opet će te čekati neko vreme, a zatim kao i obično videće te uvodne korake za korišćenje Windows 10 operativnog sistema.
U slučaju da niste zadovoljni novim Windowsom, imate mogućnost da se vratite na stari u roku od mesec dana.
Stari sistem će biti u folderu pod nazivom Windows.old, kojeg kasnije možete obrisati. Tutorijal o tome, možete pročitati ovde.